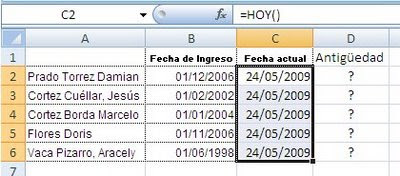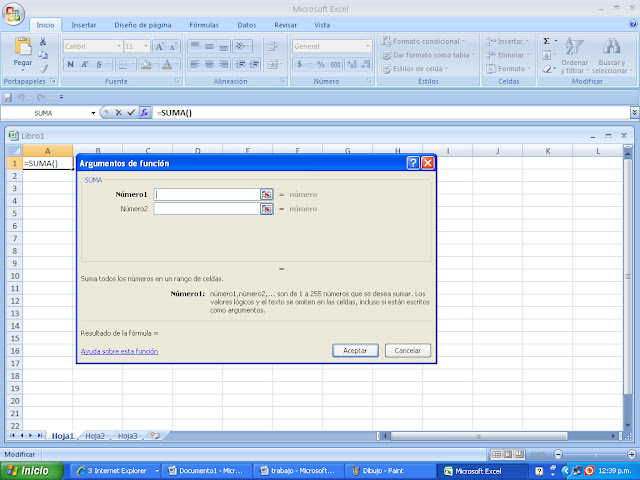Funciones
Suma: Fórmula Descripción (Resultado) 
=SUMA(3;2) Suma 3 y 2 (5)
=SUMA("5";15;VERDADERO) Suma 5, 15 y 1, ya que los valores de texto se traducen como números y el valor lógico VERDADERO se traduce como 1 (21).
=SUMA(A2:A4) Suma los tres primeros números de la columna anterior (40).
=SUMA(A2:A4;15) Suma los tres primeros números de la columna anterior y 15 (55).
=SUMA(A5;A6;2) Suma los valores de las dos últimas filas anteriores y 2. Puesto que los valores no numéricos de las referencias no se traducen, no se tienen en cuenta los valores de la columna anterior (2).
Promedio: La función PROMEDIO() sirve para obtener el promedio o media aritmética de un conjunto de valores. Como argumentos puede tener celdas individuales y/o rangos de celdas que tengan valores numéricos. 
Max: Los argumentos pueden ser números, o nombres, matrices o referencias que contengan números. 
Se tienen en cuenta los valores lógicos y las representaciones textuales de números escritos directamente en la lista de argumentos.
Si el argumento es una matriz o una referencia, sólo se utilizarán los números contenidos en la matriz o en la referencia. Se pasarán por alto las celdas vacías, los valores lógicos o el texto contenidos en la matriz o en la referencia.
Si el argumento no contiene números, MAX devuelve 0.
Los argumentos que sean valores de error o texto que no se pueda traducir a números provocan errores.
Hoy: Esta función nos devuelve la fecha actual del sistema
Ahora: Devuelve el número de serie de la fecha y hora actuales. Si el formato de celda era General antes de escribir la función, el resultado tendrá formato de fecha

Contarsi:CONTAR.SI(rango;criterio)
Rango es el rango dentro del cual desea contar las celdas.
Criterio es el criterio en forma de número, expresión, referencia a celda o texto, que determina las celdas que se van a contar. Por ejemplo, los criterios pueden expresarse como 32, "32", ">32", "manzanas" o B4.
Fórmula Descripción (resultado)
=CONTAR.SI(A2:A5;"manzanas") Número de celdas con manzanas en la primera columna anterior (2)
=CONTAR.SI(A2:A5,A4) Número de celdas con melocotones en la primera columna anterior (2)
=CONTAR.SI(A2:A5,A3)+CONTAR.SI(A2:A5,A2) Número de celdas con naranjas y manzanas en la primera columna anterior (3)
=CONTAR.SI(B2:B5;">55") Número de celdas con un valor superior a 55 en la segunda columna anterior (2)
=CONTAR.SI(B2:B5,"<>"&B4) Número de celdas con un valor distinto a 75 en la segunda columna anterior (2)
=CONTAR.SI(B2:B5,">=32")-CONTAR.SI(B2:B5,">85") Número de celdas con un valor superior o igual a 32 e inferior o igual a 85 en la segunda columna anterior (3)
si:Esta función comprueba si se cumple una condición. Si ésta se cumple, da como resultado VERDADERO. Si la condición no se cumple, da como resultado FALSO.